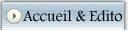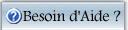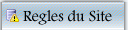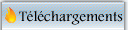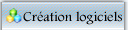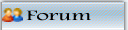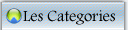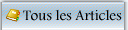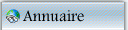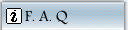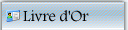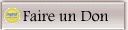Bon, on va commencer par le début de l'utilisation de resource Hacker... ça sert a quoi ? c'est quoi ? On s'en sert comment ? Tout celà pour éviter les questions répétitives... ;)
:: Interface de Ressource Hacker ::
Bon, tout d'abord, Resource Hacker c'est quoi ? Resource Hacker est un programme qui vous permet de décortiquer ce qui est à l'intérieur d'un fichier exécutable mais aussi de modifier les ressources (Ce que vous voyez dans un programme). Il permet ainsi de compiler et décompiler sur tous les systèmes Windows 32 bits (tous sauf DOS et Windows 3.1). Vous pourrez voir curseurs, icônes, images et autres vidéos incluses. Mais ce n'est pas tout...Vous pourrez aussi récupérer et modifier les menus, les boites de dialogues etc... Vous pourrez par exemple :
- Traduire votre logiciel préféré ;o)
- Modifier les boites de dialogue et les menus
et quand vous commencerez à bien l'utiliser, à
- ajouter des menus
- et a leur ajouter des commandes... (Mais on verra ça plus tard !)
Téléchargements :
 Resource Hacker original (Anglais) : Voir dans la rubrique téléchargements
Resource Hacker original (Anglais) : Voir dans la rubrique téléchargements
 Resource Hacker patch Français : Voir aussi dans la rubrique téléchargements
Resource Hacker patch Français : Voir aussi dans la rubrique téléchargements
:: Interface de Ressource Hacker ::
Lorsque vous ouvrez Resource Hacker, et que vous avez ouvert une ressource quelconque (EXE, DLL, OCX, ...) vous obtenez l'écran ci-contre, ici CDex 1.3 FR.
Note de dernière minute : Il arrive que certains programmes soient complètement illisibles ou sans ressource (essayez avec mes programmes ;o)). Ils sont compressés avec des Packers (UPX, Aspack, PEpack, EXE2Pack......) . Je ne détaillerais pas ici la manière de faire pour les rendre "lisibles"... du moins pas tout de suite !! De même, certains menus ne se trouvent pas dans la ressource MENU, (par exemple pour Resource Hacker) certaines images, ne se trouvent pas dans la ressource BITMAP...
En général, ça se trouve dans les ressources RCDATA !!! Donc pour rechercher la ressource allez dans "View" et cliquez sur "Find text..." et taper le texte que vous voulez traduire ou modifier Les ressources du programme se présentent en fait sous formes de "Dossier" sur la gauche, ce sont en fait les différentes classes de ressources.
Vous avez, tout en haut,
- les ressources "Cursor" et "Cursor Group", qui contient tous les curseurs de souris utilisés par le programme.
- les "bitmaps" (images du programme)
- Les "icônes" (et les Icon group)
- les "dialog" (c'est les fenêtres que vous voyez quand vous lancez un programme)
- Les "string Tables" (elles contiennent tout le texte qui n'est pas contenu dans les boites de dialogue du programme : info bulles...)
- Les "accelerators" (Les raccourcis clavier)
- Les "versions info" (Qui a fait le programme, la société...)
- ......

Tout peut ?tre modifiable, mais ce n'est pas toujours facile !
Fouillez un peu dedans et regardez comment sont structur?es les choses dans Resource Hacker avant de passer ? la suite
:: Traduction des menus ::
Bien ! Maintenant que vous avez pris connaissance des diff?rents types de ressources disponibles, reste ? les traduire ! La premi?re ?tape consiste ? trouver un programme que vous souhaitez traduire, et d'ouvrir l'ex?cutable.
Commencez par les ressources de type Menu. La premi?re approche de la traduction est v?ritablement ludique, tellement elle est simple : ouvrez le "Dossier" Menu, puis ouvrez la premi?re ressource.
Vous devriez alors observer la figure ci-dessous. En bas de l'?cran, le menu en cause, ici le menu principal, qui relatera, ? chaque fois que vous cliquerez sur "Compiler le script" les changements effectu?s. Si vous n'avez effectu? aucun changement, cette fonction n'est bien ?videment pas accessible, comme sur la capture d'?cran. N'oubliez pas de compiler souvent pour voir les r?sultats de cotre traduction sur le menu "virtuel" de Resource Hacker.
Modifiez d'abord, et ce sera le cas pour toutes les ressources de type texte que vous modifierez, les param?tres LANGUAGE, tout en haut du texte (en dessous de MENU). Remplacez les champs par ceux montr?s dans cette capture d'?cran, ? savoir LANG_FRENCH et SUBLANG_FRENCH, qui signifie que votre ressource est en fran?ais. Ce n'est pas essentiel, mais c'est toujours bon de le faire. Vous avez ensuite les lignes de type POPUP qui contiennent les noms des diff?rents menus (ici, Fichier).
/! Attention aux signes & : ils permettent de souligner la lettre qui suit : Lorsque vous traduisez par exemple "&Open", ?crivez "&Ouvrir", tandis que si vous traduisez "&Exit", tapez "Quitt&er" pour souligner toujours la m?me lettre. Par contre, si le terme traduit ne contient pas la lettre soulign?e, par exemple "Save &As" qui se traduira par enregistrer sous, vous devez supprimer le caract?re &, ainsi vous traduirez par "Enregistrer sous", tout simplement.
Dans mon cas, l'ancien champ ?tait "&File", je l'ai remplac? par "&Fichier". Les champs de type MENUITEM d?signent les noms des composants du menu. Ainsi, le menu Fichier contient Informations syst?me, Comparer 2 Fichiers et Quitter. L? encore, contentez-vous de traduire le texte, en respectant les &.
/! Ne vous pr?ocupez pas des chiffre plac?s ? la fin des MENUITEM (je pense que l'on verra ?a un plus tard, quand vous serez confirm? !). La ligne ne contenant que le terme SEPARATOR d?signe en fait une ligne de s?paration : le menu Fichier contiendra Informations syst?me et Comparer 2 Fichiers, l'item Quitter ?tant s?par? des deux pr?c?dant par une barre horizontale, qui n'a qu'une fonction de clart? et d'organisation. Les termes /t au milieu du texte signifie que le texte au del? de ce caract?re sera align? ? droite, ceci est particuli?rement utilis? pour signaler ? l'utilisateur un raccourci clavier ? une t?che contenue dans le menu. Si vous souhaitez introduire un item ou un menu ? titre d'information, vous pouvez le faire en ins?rant une nouvelle ligne de texte de type MENUITEM et de lui assigner une valeur non encore assign?e, qui n'aura donc aucune fonction. Votre menu appara?tra donc en gris? (non utilisable), j'ai utilis? cette m?thode pour le menu Aide, pour signaler que l'aide en FR ?tait disponible par le menu d?marrer. Voil?, vous savez tout sur la traduction des menus.
:: Traduction des boites de dialogue ::
Bien, d?j? une bonne chose de faite. Passons maintenant ? la partie la plus grande, la traduction des bo?tes de dialogue. Ouvrez la rubrique "Dialog".
Chaque fen?tre du programme est ici r?pertori?e dans l'arborescence par les "Sous Dossiers".
Lorsque vous ouvrez une ressource, vous obtiendrez comme d'habitude le texte et la boite de dialogue que vous ?tes en train de manipuler. Le premier champ ? traduire est toujours le champ LANGUAGE, recopiez mes valeurs, puis vient le champ CAPTION. Tr?s important, il d?termine le nom de la fen?tre ?dit?e. Nous avons ici un cas de figure particulier, il n'a pas de nom de fen?tre car ceci est une sous fen?tre (uniquement le codec Lame).
S'il s'agit d'une v?ritable fen?tre (le champ CAPTION n'?tant donc, ? l'origine, pas vide), traduisez ce champ. Les autres champs ? traduire sont les champs qui suivent CONTROL, entre les guillemets, toujours sans toucher aux caract?res "&". Traduisez donc tout les champs, vous comprendrez la difficult? que pr?sente la traduction, trouver les bons termes, et surtout, apr?s une compilation (cliquez sur "Compiler le script", en haut de la fen?tre),
vous vous rendrez peut-?tre compte que certains textes sont coup?s, empi?tent sur d'autres, ... ce n'est pas une erreur du programme, mais cela vient du fait que chaque champ dispose de dimensions et de coordonn?es pr?cise exprim?es en pixels.
Lorsque le texte en fran?ais est plus long que le texte original, et c'est souvent le cas, les dimensions ne conviennent plus au nouveau texte, il convient donc de retoucher les dimensions du champ, et ?ventuellement la position, si le champ devenu plus grand empi?te sur les autres champs.
Pour cela cliquez sur la boite de dialogue sur le champ dont la dimension ne convient plus, et redimensionnez simplement le champ s?lectionn? ? l'aide de la souris, par simple glissement !
Pour des d?placements plus pr?cis, utilisez les touches de direction du clavier. Je pense que vous en savez maintenant assez pour traduire les boites de dialogue. Etudions la constitution des lignes de codes en observant celui qui d?signe, ci-dessus, le champ "Bitrate Min" :
Pour des d?placements plus pr?cis, utilisez les touches de direction du clavier. Je pense que vous en savez maintenant assez pour traduire les boites de dialogue. Etudions la constitution des lignes de codes en observant celui qui d?signe, ci-dessus, le champ "Bitrate Min" :
CONTROL "Bitrate Min", -1, STATIC, SS_LEFT | WS_CHILD | WS_VISIBLE | WS_GROUP, 15, 28, 34, 8
- En rouge, la d?finition de classe. Ceci est la d?finition du type de contenu. Pour les ?l?ments des boites de dialogue, CONTROL est utilis?. Vous avez d?j? vu que pour les menus, MENUITEM est utilis?. Vous n'aurez certainement pas besoin de retoucher ces param?tres.
- En noir, le texte. Il n'existe de champs texte que pour les champs contenant du texte, les menu d?roulant par exemple ne contiennent pas de texte. C'est le logiciel lui m?me qui les programme et qui les met !
- En bleu, les d?finitions du champ. Un champ texte n'aura pas les m?mes d?finitions qu'un champ menu d?roulant, ... vous n'aurez certainement pas besoin de retoucher ces param?tres.
- En violet,les positions et les dimensions et la position du champ. Ceci est assez utile, puisqu'il vous permet de r?gler manuellement et tr?s finement ces param?tres. Le premier nombre contient les coordonn?es horizontales (X), le second les coordonn?es verticales (Y), le troisi?me les dimensions horizontales (X) et le dernier les dimensions verticales (Y). Pour aligner verticalement deux champs, il suffit de leur donner la m?me coordonn?e horizontale (X), et ainsi de suite. C'est v?ritablement le seul param?tre que vous auriez ? changer manuellement pour rendre vos champs plus coordonn?s, align?s au pixel pr?s.
:: Traduction des chaines de caract?res (STRING TABLE) ::
Les ressources de type "String Table" sont de simples textes utilis?s par le programme pour diverses op?rations o? le texte n'est pas constant (affichage du jour par exemple). Traduisez simplement le texte situ? entre les guillemets, et le tour est jou?. Ici encore, n'oubliez pas de compiler avant de changer de ressource.
:: Ajout / Modification / Remplacement d'?l?ments ::
Vous pourrez ainsi cr?er vous m?me vos propres champs, pour signer votre traduction par exemple. Le mieux, dans ce cas, reste tout de m?me de laisser Ressource Hacker le faire pour vous. Cliquez avec le bouton droit de la souris sur une partie de l'aper?u de la bo?te de dialogue, et s?lectionnez "Ins?rer un contr?le".

Cliquez sur le petit bouton "label" (pour ajouter un texte par exemple) en haut ? gauche de la fen?tre qui vient de se pr?senter (voir image ci-dessous), tapez votre texte dans le champ Label, et cliquez sur OK. Rien ne vous emp?che de choisir un autre mod?le pr?d?fini, mais le champ de texte simple comme celui-ci est le plus utilis?, avec le champ de cadre (premi?re ligne, 4?me en partant de la gauche). Pour ins?rer une image, cliquez sur le bouton avec un petit arbre, etc ...

Si vous souhaitez modifier les propri?t?s d'un contr?le, effectuez un clic droit sur celui-ci et cliquez sur "Editer le contr?le", vous aurez alors acc?s ? tout les param?tres dans le tableau, en bas de la fen?tre intitul?e Control Editor.
A vous d'essayer de modifier le cadre, l'alignement, les ressources, ... sachez que les param?tres modifi?s dans ces options sont celles inscrites sur la ligne de texte correspondant ? chaque contr?le, si vous souhaitez les modifier manuellement. Si vous souhaitez substituer une ressource, une image ou un son par exemple, il faut passer par le menu "Action", puis "Remplacer ..." selon ce que vous souhaitez remplacer.
Pour modifier une image par exemple, il faut la localiser dans les ?l?ments "Bitmap", effectuer un clic droit sur son num?ro d'identifiant dans l'arborescence, puis cliquer sur "Enregistrer la ressource..." et vous obtiendrez un fichier image.
Lorsque vous aurez modifi? cette image, passez par le menu Action, puis "Remplacer [ici] le bitmap ...", cliquez sur "Ouvrir un fichier avec un Bitmap", s?lectionner dans la liste en bas, ? droite l'image ? remplacer et cliquer sur remplacer. Ouf. Vous pouvez aussi remplacer les ic?nes par exemple.
De m?me pour ajouter une ressource, passez par le menu Action, puis "Ajouter une nouvelle ressource ..." et indiquez votre fichier. Il ne reste plus qu'? sp?cifier un nom, une cat?gorie et la langue pour qu'il soit disponible dans le programme. Vous pourrez ainsi, en ins?rant un contr?le image, ins?rer votre propre image en indiquant uniquement le nom de la ressource.
Si enfin, vous souhaitez supprimer un contr?le, rien de plus simple : cliquez dessus et appuyez sur [Suppr] ou, par le clic droit, s?lectionnez Supprimer le contr?le. Vous pouvez aussi supprimer la ligne compl?te correspondant au contr?le.