0 visiteur(s) et 0 membre(s) en ligne.
Devenez membre privilégié en cliquant ici
jeudi 09 avril 2020
Top des Freewares
Menu Principal
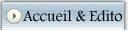
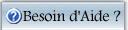
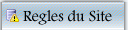
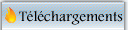
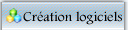
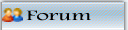
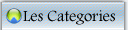
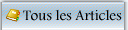
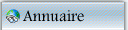
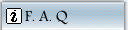
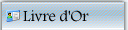
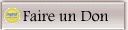
- Bannières du site
- Mises à jour du site/RSS
- Speed Test
- Votre Compte
- Vos Critiques
- Membres du Site
- Qui suis-je ?
- Mes Photos
- Les Photos ENSPM
- Moi & le monde MSN
- Les Stats du site
- Le Top 10
Changer le Splash Screen d'OutLook Express 6Écrit par gregland. Posté le Jeudi 30 mars 2006 @ 19:43:40 par gregland
A l'heure de la personnalisation complète de Windows, on se demande pourquoi on laisserais cet écran moche dans Outlook Express, alors que nous personnalisons déjà Windows grâce a des thèmes... Donc on va s'amuser a changer celà... Changer le Splash Screen d’OutLook Express 6
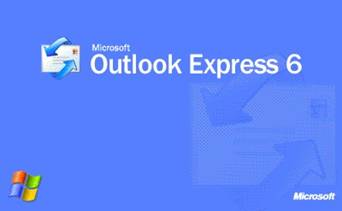
Phase 1 : On va empécher Windows de restaurer le fichier original que nous allons modifier
Allez dans Démarrer -> Exécuter et taper C:
Par précaution, si vous avez installé le Service Pack 1, rendez vous dans le dossier C:
Phase 2 : Préparation de l’image L'image que vous devez utiliser est une image avec comme spécificité la taille : 400*247 pixels et le format : le bmp (bitmap)
Voici un exemple d’image modifiée :
 Phase 3 : Modification du fichier contenant le Splash Screen Phase 3 : Modification du fichier contenant le Splash Screen Ouvrez ressource hacker et ouvrez y le fichier C:
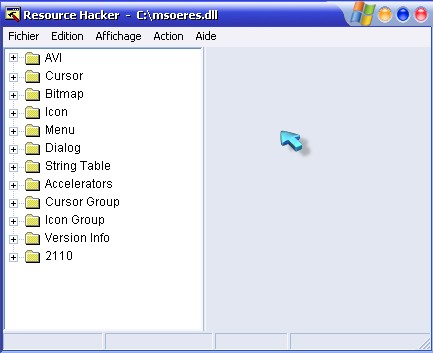 Allez au BITMAP 5
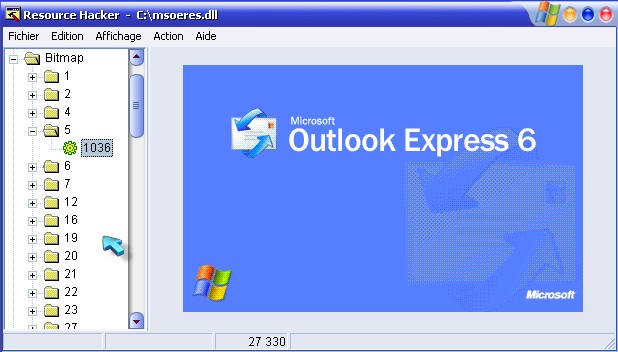 Remplacer l’image : Faîtes Action -> Remplacer le Bitmap…
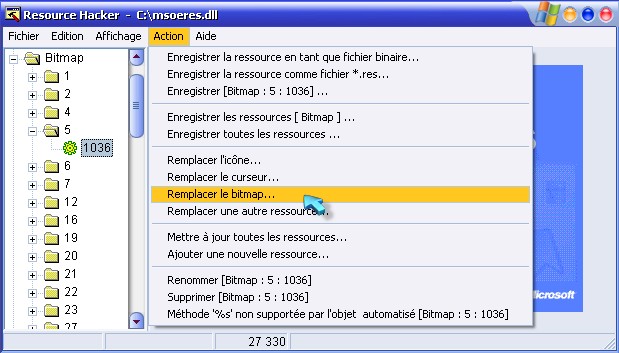 Cliquez sur « Importer une image du fichier… » et ouvrez votre image modifiée. Par exemple, « splash.bmp » se trouvant dans « C: »
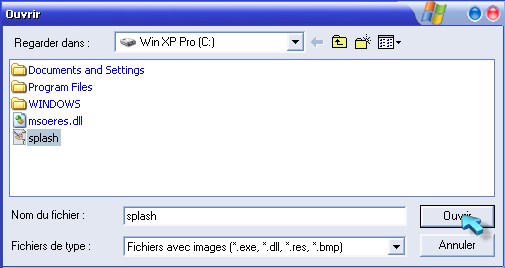 Et enfin, cliquez sur « Remplacer »
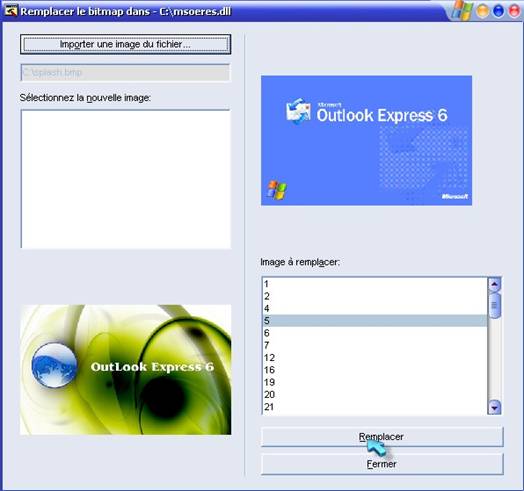 Effectuez les même opérations pour remplacer la bitmap 7
Après avoir remplacé vos 2 images dans ResHack, cliquez sur Fichier -> Enregistrer
Attendez quelques secondes, et normalement Windows ouvrira une fenêtre sur la protection des fichiers (Il se peut qu'il vous demande plusieurs fois de restaurer le fichier d'origine.... Dans cette fenêtre, faites « Annuler » et à la prochaine fenêtre faîtes « Oui » pour conserver la modification.
Phase 4 Phase 4 : Lancez OutLook et admirez !  Phase 3 : Modification du fichier contenant le Splash ScreenPhase 4 | Liens RelatifsL'Article le plus lu à propos de Resource Hacker : Les dernières nouvelles à propos de Resource Hacker :
|
| Article Précédent | Suivant | |
Livre d'or
Sondages
- Votes : 367
- Commentaire(s) : 4







